
סטיב ג'ובס עקב אחר פילוסופיית המוצר "פשוט וקל לשימוש", ולכן אפל ממשיכה לדבוק ב"עקרון הכפתור היחיד "בעכברי מק. לעכבר הקסם שנמצא כעת במכירה יש גם כפתור אחד בלבד. פירוש הדבר יכול להיות שמשתמשי Windows עשויים שלא לדעת להשתמש בלחיצה ימנית על Mac.
למעשה, לחיצה ימנית על Mac אינה קשה. כאן נראה לך כיצד להגדיר פעולות לחיצה ימנית על ה- Mac שלך. זה מאפשר שימוש מהיר יותר בתכונות נוספות כמו העתקה ותרגום.
אם אתה רוצה לצפות בתוכן מעניין עוד יותר, אנא בקר באינסטגרם @ApplealMondjpוטוויטר X@ApplealMond1אנא עקוב אחרינו!
כיצד להגדיר לחץ באמצעות לחצן העכבר הימני על Mac
בעת שימוש בעכבר חיצוני, פעולת לחץ באמצעות לחצן העכבר הימני ב- Mac היא בעצם רק לחיצה יחידה על הכפתור הימני, ולא נדרשות הגדרות מיוחדות. לכן הדרכה זו תתמקד בעיקר כיצד להגדיר "משטח מעקב". נוסיף גם כמה הגדרות הקשורות לעכבר הקסם בהמשך.

ב- MacOS, "לחץ לחיצה ימנית" נקרא "כפתור שני" והפונקציונליות שלו שווה ללחיצה ימנית ב- Windows. כאשר מופעל, יופיע תפריט קטן, המציג קיצורי דרך מצביים כמו העתק, הדבק, תרגום, חיפוש ושיתוף.
אתה יכול להתאים את אופן לחיצה ימנית על Mac שלך באמצעות הגדרות מערכת> TrackPad> כפתורים משניים.
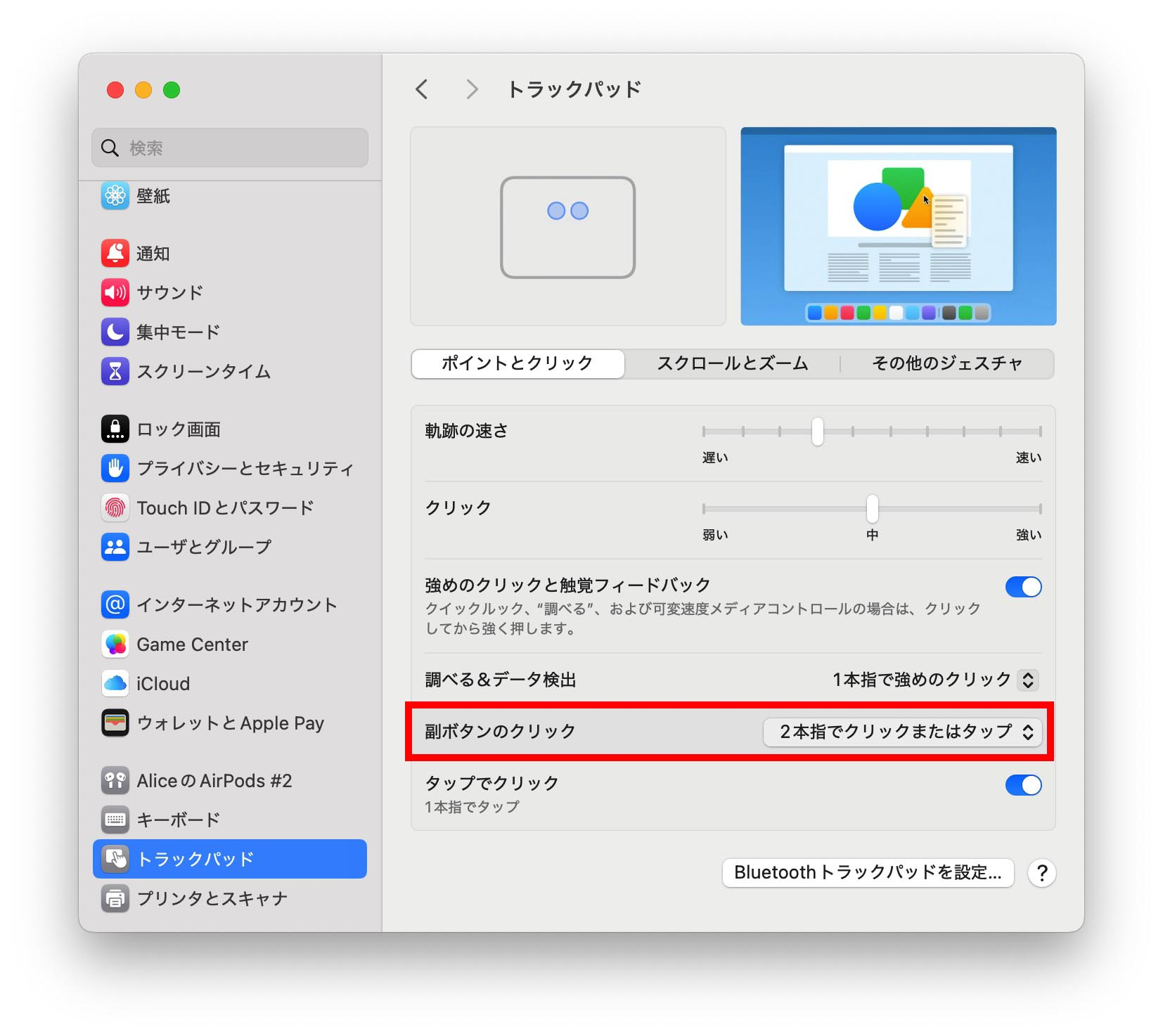
כיצד ללחוץ באמצעות לחצן העכבר הימני על Mac
ישנן ארבע דרכים ללחוץ באמצעות לחצן העכבר הימני על מק. התפריט מציג אפשרויות: "לחיצה או הקש על שתי אצבעות," "לחץ בפינה השמאלית התחתונה" ו"לחץ בפינה השמאלית התחתונה. " יש גם דרך נסתרת להשתמש בקיצורי מקלדת. אני אסביר ביתר פירוט בהמשך.
לחיצה ימנית על Mac (1): הקש או לחץ על שתי אצבעות
עם "עקרון הכפתור היחיד" של אפל, לחיצה ימנית על כפתורת הימנית ב- Mac היא "לחיצה או הקש על שתי אצבעות." כל שעליך לעשות הוא להעביר את העכבר למטרה ולהקיש קלות (אין צורך לדחוף) את משטח העקיבה עם שתי אצבעות כדי לראות את תפריט העזר.

לחיצה ימנית על Mac (2): לחץ על הפינה הימנית התחתונה/פינה שמאלה למטה
קל להבין את "לחץ בפינה הימנית התחתונה/פינה השמאלית התחתונה". לאחר העברת העכבר למטרה, לחץ לבד בפינה השמאלית התחתונה או השמאלית התחתונה של משטח העקיבה כדי להציג את תפריט העזר.
משטח המעקב של ה- MAC אינו מופרד בבירור בצד שמאל וימין, אך המערכת מבצעת פסק דין קפדני. אתה באמת לא צריך ללחוץ על האזור הימני התחתון או השמאלי התחתון ותפריט העזר לא יופיע, כך שאין צורך לדאוג לקליקים מקריים.
מכיוון שזה "לחיצה ימנית", אני באופן אישי מגדיר את הגדרות לחיצה ימנית על ה- Mac שלי כדי "לחץ על הפינה השמאלית התחתונה." הסיבה לכך היא שקל יותר לפעול באופן אינטואיטיבי. אנא שנה את ההגדרות לפי הנוחות שלך.

לחיצה ימנית על MAC (3): לחיצה על בקרה
הפעולה הנסתרת השלישית היא "לחיצת בקרה". זוהי פעולה קבועה המאפשרת לך להפעיל את תפריט העזר על ידי החזקת מקש הבקרה ולחיצה על משטח המעקב, לא משנה מה תבחר.

לחץ באמצעות לחצן העכבר הימני על Mac: כיצד להגדיר ולהפעיל את Magic Mouse
אם אתה משתמש בעכבר הקסם הרשמי, יש לו למעשה עיצוב "כפתור יחיד" קלאסי. נסביר גם כיצד להשתמש ב- Magic Mouse כדי ללחוץ באמצעות לחצן העכבר הימני על ה- Mac שלך.
זה פשוט מאוד: פתח הגדרות מערכת> עכבר ואז לחץ על האפשרות "כפתור שני" כדי להציג את ההגדרות "שמאל/ימין". בדרך כלל, בחר "לחץ על מימין." לאחר הגדרה זו, לחץ על המחצית הימנית של עכבר הקסם כדי להפעיל את לחיצה הימנית על ה- Mac שלך.
סיכום פעולות לחיצה ימנית על Mac
אלה הטכניקות ללחיצה ימנית על Mac. למשתמשי מקח מקח, נסה כל שיטה ובחר את זו שהכי קל להשתמש בה, וקבלו את העבודה שלך בצורה יעילה יותר!
אם אתה רוצה לצפות בתוכן מעניין עוד יותר, אנא בקר באינסטגרם @ApplealMondjpוטוויטר X@ApplealMond1אנא עקוב אחרינו!
קורס Mac מתחילים
