
למקלדת של אלוהי ההקלדה, HHKB Professional HYBRID Type-S (פריסה אנגלית), פריסת מקשים מעט ייחודית, אך ניתן להשתמש בה בנוחות עם מיפוי מקשים טוב.
אם אפשראני רוצה למפות מפתחות כך שהם תואמים ל-Mac, Win ו-iPad.אַגַב. אז, לאחר ששקלתי דברים שונים, אכתוב מזכר של מיפויים מרכזיים שניתן להשתמש בהם בנוחות סבירה בכל הסביבות.
HYBRID Type-S (פריסה באנגלית) קל מאוד לעבודה
HHKB Professional HYBRID Type-S (פריסה באנגלית) נועד לאפשר הקלדה עם פריסת מקשים פשוטה ומהירות תנועת היד המינימלית הדרושה.

למקלדת הקסם של אפל (פריסה בארה"ב) יש (78) מקשים, אבל ל-HHKB Professional HYBRID Type-S (פריסה אנגלית) יש (60) מקשים, וזה הרבה פחות ופשוט יותר.

אולי תחשוב שמספר כה קטן של מקשים יקטין את יעילות העבודה, אבל מכיוון שיש פחות מקשים וכמות התנועה של הידיים במהלך ההקלדה מצטמצמת, אתה יכול להקליד מהר יותר, מה שמוביל להפחתת הזמן הכולל.
HHKB יתרונות של פריסה אנגלית
- מקש Delete נמצא בשורה הרביעית, קרוב למרכז
- מקשי החצים קרובים למרכז בשילוב עם "Fn"
- הכל מסודר בצורה שמשתלבת היטב עם קיצור הדרך "Fn".
- נדרשת פחות תנועת ידיים בעת הקלדה
זה לא מוגזם לומר שה-HHKB Professional HYBRID Type-S (פריסה אנגלית) היא מקלדת המתמחה להקלדה והזנת תווים, אבל ב-Mac, מעבר בין "אנגלית לקאנה" זה "שליטה + רווח". זה קצת בעייתי.
כיצד לבצע מיפוי מפתח HHKB
הגדרת "אנגלית" ו"קאנה" ב-Mac: בעת שימוש ב-Karabiner
עם זאת, בהקשר זה, גם מקלדת הקסם המקורית של אפל (פריסה בארה"ב) זהה. זה נכון שהמעבר בין "אנגלית לקאנה" הוא קל יותר באופן גורף במקלדת הקסם (פריסה של JIS), שהקדישה את המקשים "אנגלית" ו"קאנה" באופן עצמאי.

כדי לפתור בעיה זו, השתמש באפליקציית מיפוי המפתח של ה-Mac שלך "אלמנטים קרבינים" באמצעותכמו במקלדת JIS של Mac, אתה יכול להקצות "אנגלית" ל-"⌘left" ו-"kana" ל-"⌘right".הוא.
ראשית, הגדר את מתג DIP בתחתית המקלדת למצב "2" במצב ON.

「אלמנטים קרבינים" ב-Mac שלך.
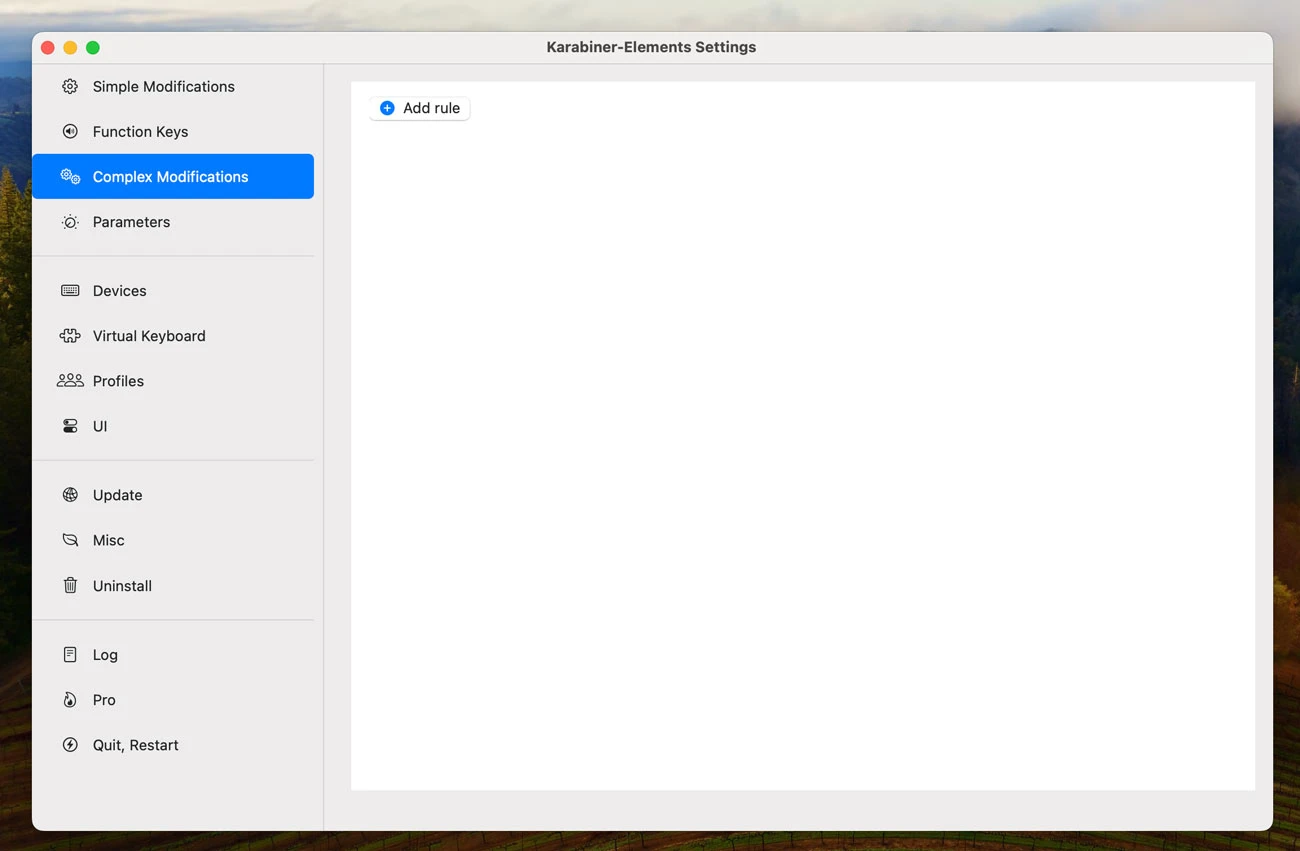
הפעל את האפליקציה ובחר "שינויים מורכבים" → "הוסף כלל" → "ייבוא"חפש "יפן" וייבא "ליפנית (הגדרות לסביבה יפנית)"אני אעשה זאת.
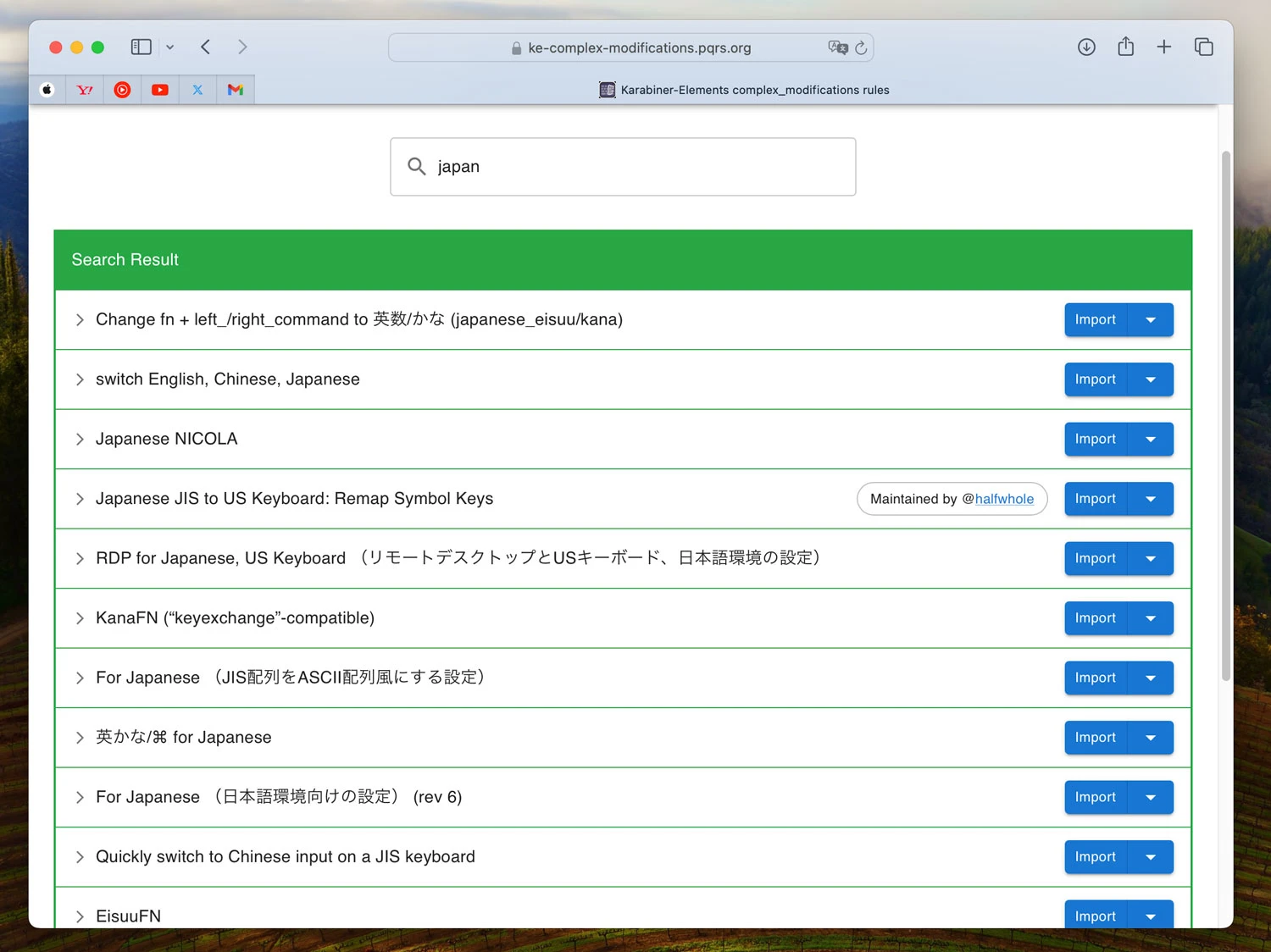
הוסף הגדרות על ידי הגדרת "+ Enable" עבור "שלח מקשי אלפאנומריים/קאנה כאשר מקש הפקודה נלחץ לבד. (מקש הפקודה השמאלי הוא אלפאנומרי, מקש הפקודה הימני הוא kana) (גרסה 3)".
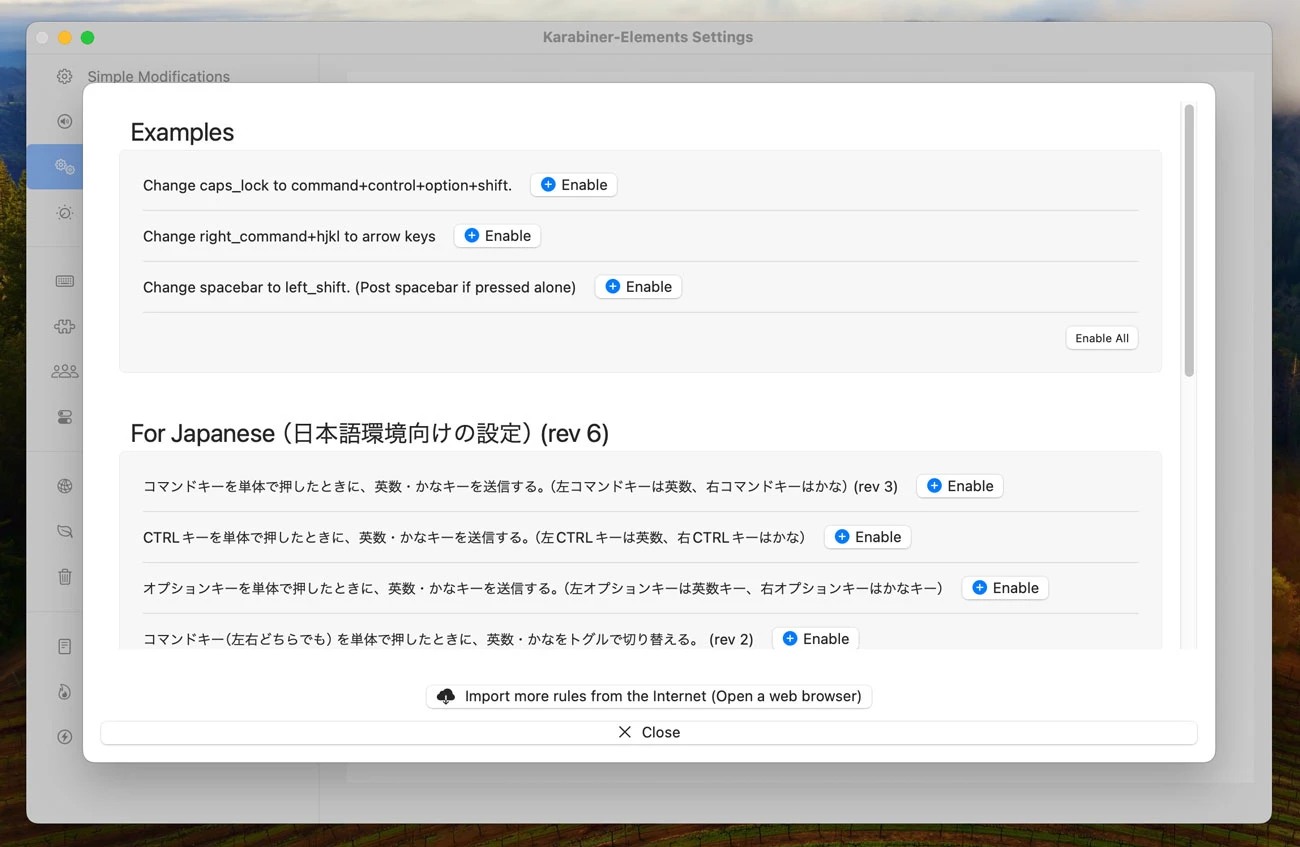
כעת, ההגדרה "אנגלית וקאנה" נוספה, ותוכלו לעבור בין (אנגלית) עם "⌘ (שמאל)" ו-(קאנה) עם "⌘ (מימין)" במקלדת הקסם (פריסת JIS). פעלו באותו אופן.
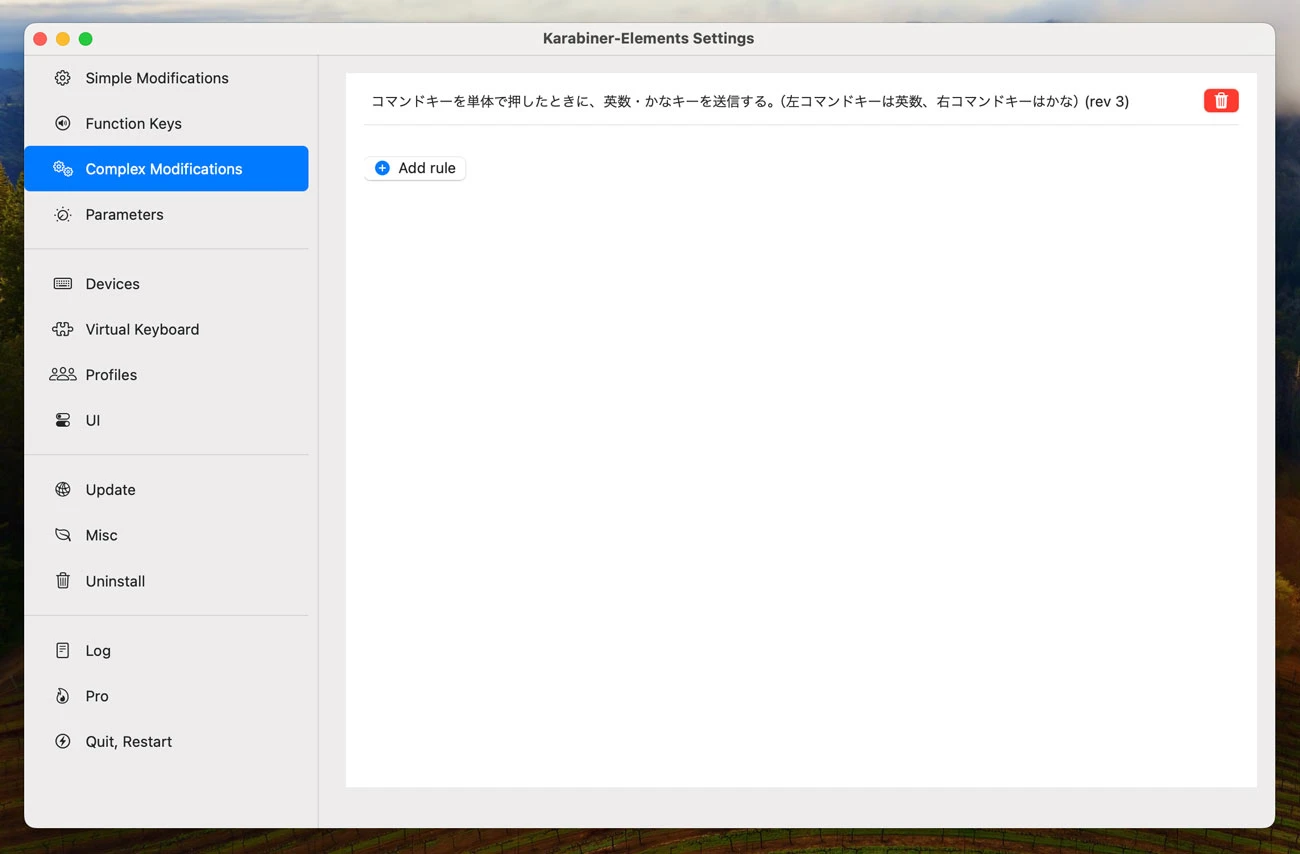
「אלמנטים קרבינים", אתה יכול להשתמש ב-"⌘ (שמאל)" → (אנגלית) "⌘ (ימין)" → (Kana) ניתן להחליף.

מכיוון שמיפוי המקשים מוגדר בצד ה-Mac, היתרון הגדול ביותר הוא שאתה יכול לעבוד עם אותה פריסת מקשים בדיוק כמו המקלדת המובנית של ה-MacBook Air (פריסה בארה"ב) או Magic Keyboard (פריסת ארה"ב), כך שאין בלבול .
אגב, אפשר לשנות את הקצאת "מקשי שינוי" כמאפיין סטנדרטי של מק, אך לא ניתן לעשות זאת על ידי חלוקת מקשי "⌘" השמאלי והימני.
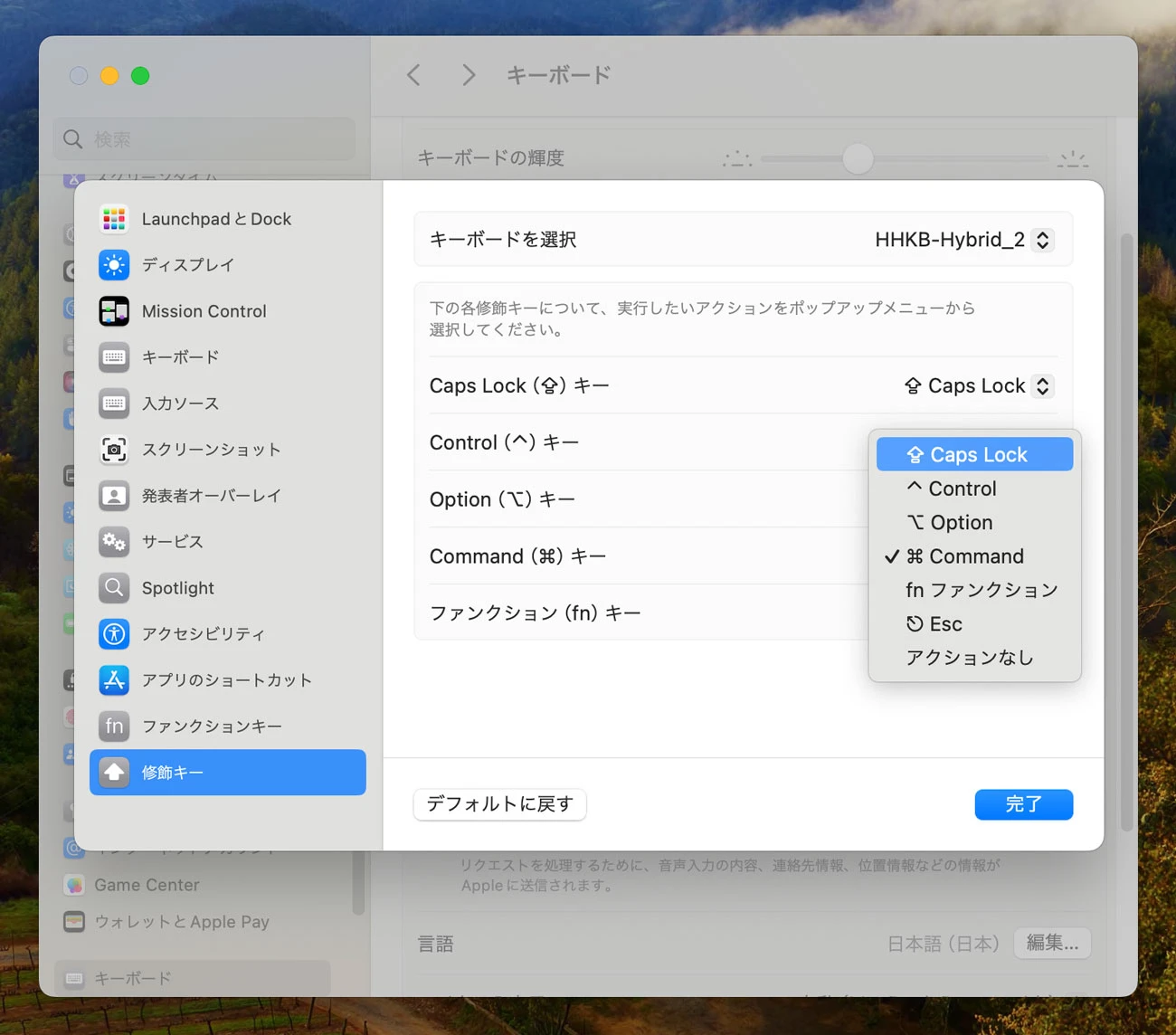
אם תגדיר את Caps Lock להחליף שפה,אלמנטים קרביניםגם אם אין לך ``, תוכל להשתמש במקשי ⌘ שמאלה וימינה כדי להחליף שפה, אך לא תוכל להשתמש בקיצורי דרך כגון ``Command + A (בחר הכל)'' ו-``Command + C (לְהַעְתִיק)''.
איזו פונקציית הקצאת מפתח שינוי לא שלמה...
אם אפשר היה להגדיר "שמאל ⌘" ו-"ימין ⌘" בנפרד בצד מערכת ההפעלה, זה יהיה בזבוז מכיוון שתוכל בקלות להחליף שפות על ידי הגדרת "ימין ⌘" ל-Caps Lock (החלפת שפה) תוך השארת " שמאל ⌘" כפי שהוא. מפרטים.
הגדרות החלפת שפות ב-Mac: כאשר לא משתמשים ב-Karabiner
גם אם אינך רוצה להתקין את Karabiner, אתה יכול להתאים אותו באופן חופשי באמצעות פונקציית מיפוי המפתח של HHKB Professional HYBRID Type-S. (→להוריד)
חבר את HHKB Professional HYBRID Type-S עם כבל USB-C והפעל את אפליקציית מיפוי המפתחות.

הקצה את מקש ◇ (⌘) מימין ל-"Caps".
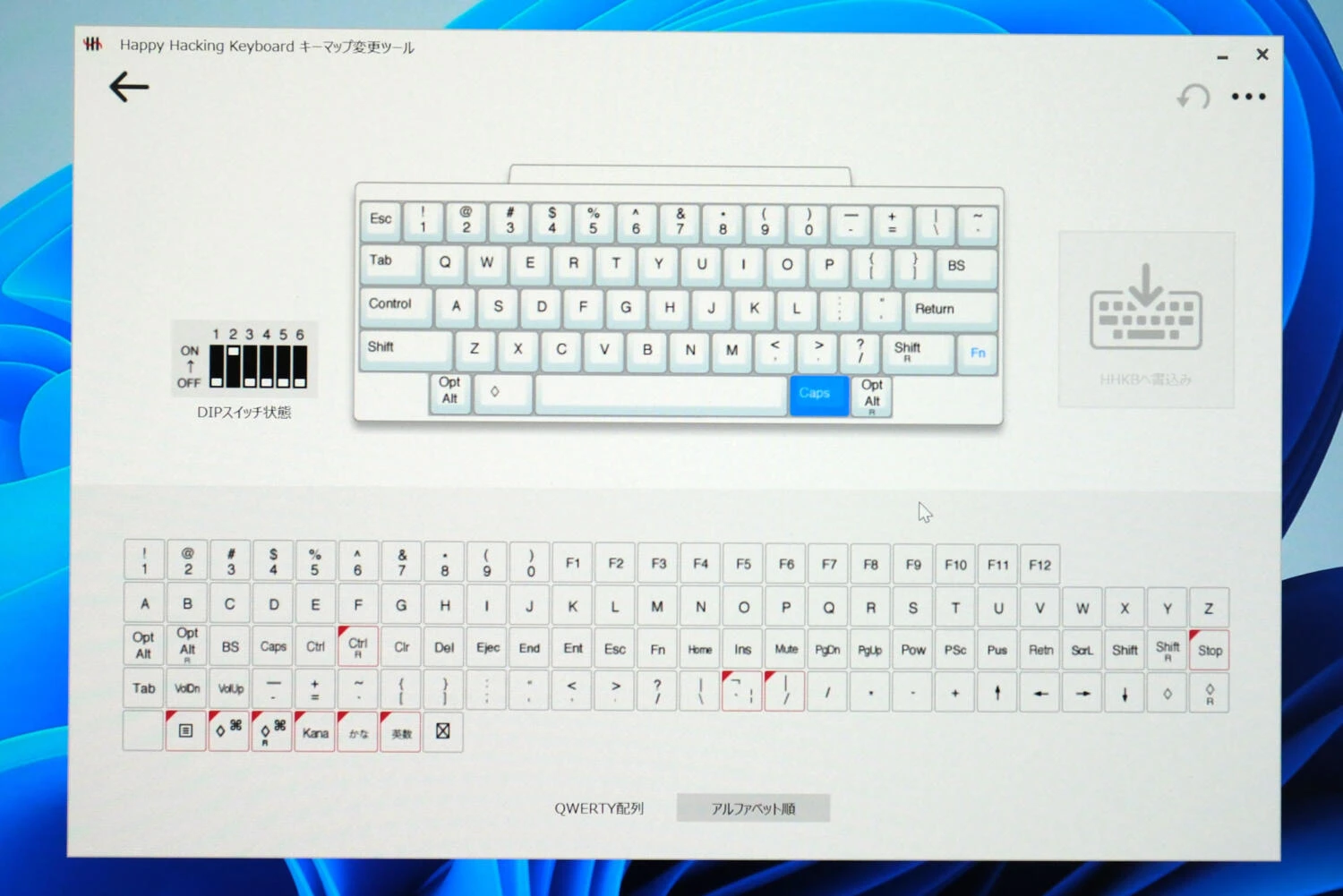
ערוך את "מקור הקלט" מהגדרות "מקלדת" ב"העדפות" של ה-Mac. הפעל את "עבור למצב קלט ABC עם מקש Caps Lock".
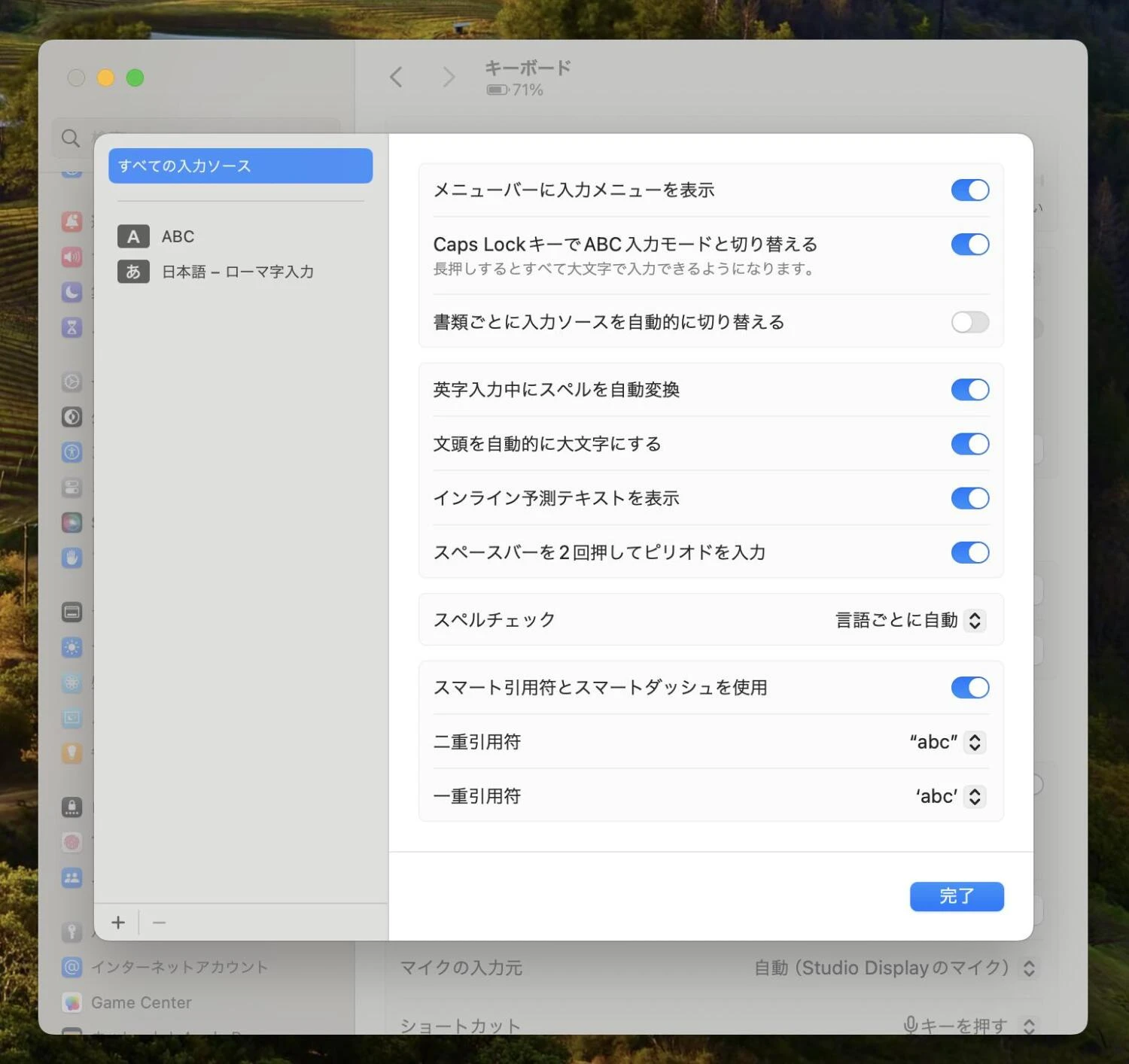
כעת אתה יכול להשתמש ב-"⌘Right" כדי להחליף שפות, וב-"⌘Left" כדי להשתמש ב-"Command", כך שתוכל להשתמש גם בקיצורי דרך כגון "Command + A (בחר הכל)" ו-"Command + C (Copy)".

עם זאת, החלפת שפות עם "Caps Lock" גורמת לפיגור ומהירות ההקלדה מעט איטית יותר מאשר בעת שימוש במקש "Eikana", כך שאם הקלדה במהירות גבוהה חשובה, השתמש בשיטת "Eikana" לאחר התקנת Karabiner. מומלץ להגדיר אותו.
אין צורך להגדיר שום דבר באייפד
בעת שימוש עם אייפד, אם מתג ה-DIP במקלדת מוגדר ל-"2", אתה יכול לעבור באופן מסתורי מ-"⌘ (שמאל)" ל-"(אנגלית)" ו-"⌘ (ימין)" ל-(קאנה) ללא כל הגדרות מיפוי מפתח הוא.

עם זאת, הקיצור Command + ישמש עם כפתור "alt" לידו.
במצב זה, אינך יכול להחליף שפות באמצעות המקלדת החכמה המקורית (פריסת ארה"ב) או מקלדת הקסם (פריסת ארה"ב), כך שאם אתה משתמש בשתיהן, הגדר את "⌘" ל-"Caps Lock" ב"מקשי השינוי" מ- הגדרות מקלדת ה-iPad אולי כדאי להשאיר אותה שם.
הגדר את Windows לאותן הגדרות "Eikana" כמו Mac
הפעל את מתג ה-DIP של HHKB Professional HYBRID Type-S למצב "1".

במצב זה, חבר את מחשב Windows באמצעות USB, חבר את HHKB Professional HYBRID Type-S עם כבל USB-C, והפעל את אפליקציית מיפוי המפתחות.
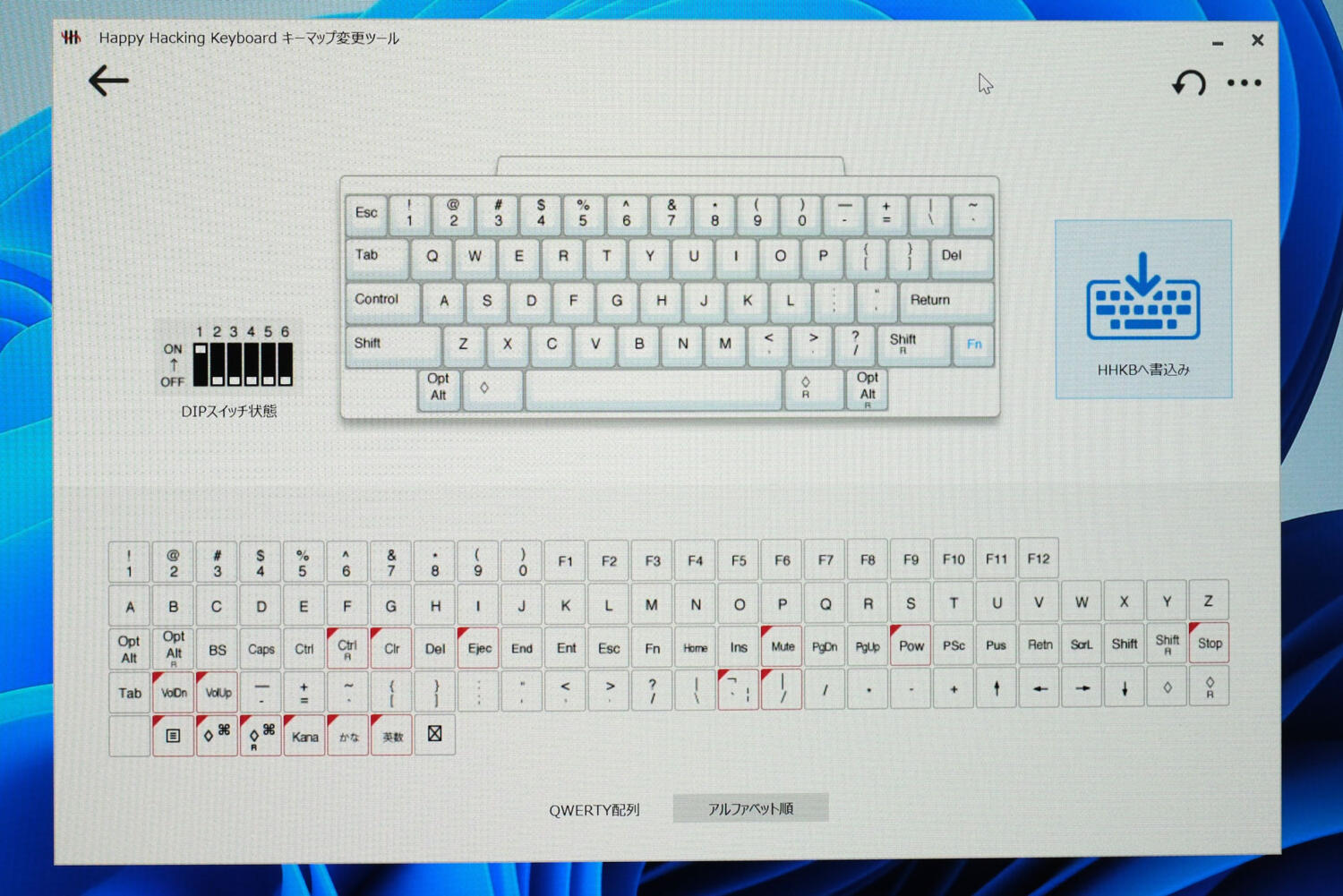
"Del" ב-Windows הוא מצב שמוחק תווים מימין, אז הגדירו אותו ל-"BS", שזה מצב שמוחק תווים משמאל, בדיוק כמו ב-Mac.
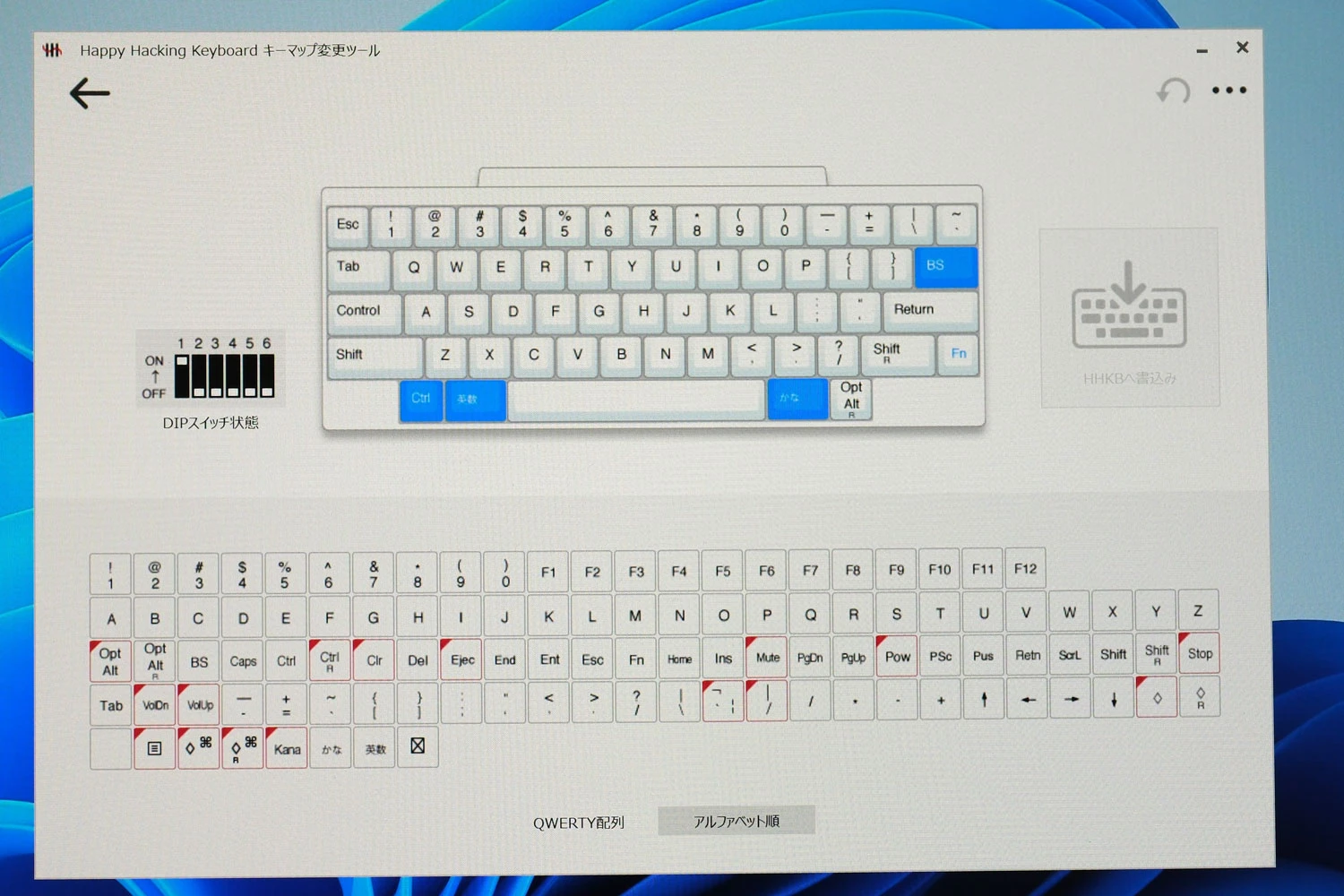
◇ הגדר את השמאל ל-"Alphanumeric", ◇ את הימין ל-"Kana", ואת ה-Alt השמאלי ל-"Control". עם הגדרה זו, אתה יכול לעבור בין "אלפאנומרי" עם האגודל השמאלי שלך ל"קאנה" עם האגודל הימני שלך, בדיוק כמו ב-Mac.

על ידי שימוש בכפתור "Alt" בפינה השמאלית התחתונה של קיצורי הדרך, אתה יכול לסדר אותם באותו אופן כמו במחשבי Mac ו-iPad (אם כי למהדרין, מחשבי Mac הם קצת שונים), כך שלא תתבלבלו בעת הסידור משתנה כאשר אתה מחליף מכשירים.
כיצד לעבור ממצב Mac למצב Win
בעת שימוש ב-Mac או iPad, עליך להגדיר את מתג DIP ל-"2" ובשימוש בו ב-Windows, עליך להגדיר את מתג DIP ל-"1", אך ניתן להחליף מצבים בקלות באמצעות מקשי קיצור.
קיצור דרך למעבר מצב
- מצב Mac: fn + control + M
- מצב Win: fn + control + W
מיד לאחר הפעלת החשמל, המצב עם מתג DIP מופעל, כך שניתן לעבור באמצעות מקשי קיצור. עם זאת, התזמון חמור והוא לא יתחלף במכה אחת, ולכן מומלץ להכות בו שוב ושוב.
שימוש ב-HHKB עם פריסת מקלדת כמעט זהה ב-Mac/iPad/Win: סיכום
הודות לפונקציית מיפוי המקשים של HHKB, הצלחתי לאחד את פריסת המקלדת במידה מסוימת על פני Mac, iPad ו-Windows.
למען האמת, הפריסה מעט שונה בין Mac ו-iPad, אבל הם מרגישים אותו הדבר, אז בואו פשוט נקבל את זה.
עם מקלדת HHKB, נתוני מיפוי המפתח נכתבים למכשיר עצמו, כך שגם אם תחליף מכשירים, מיפוי המקשים יישמר, מה שעשוי להיות נוח להפתיע.
מיפוי מקשים למקלדות מתוצרת חברות אחרות יכול להתבצע באמצעות תוכנה, אך כאשר מחליפים מכשיר, יש להגדיר מחדש את ההגדרות ולסנכרן עם הענן, דבר שעלול להיות טרחה.
מתגי DIP הם פרימיטיביים, אבל הם אולי לא מאוד מתקדמים במובן זה שהם יכולים לאחד הגדרות.
→ראה פרטים
